Does staring at your WordPress dashboard make you feel overwhelmed? You’re not alone. For most beginners, these essential WordPress settings can look like mission control at NASA.
But here’s the good news: you don’t need to be a tech wizard to get them right.
Think of WordPress settings like the control panel of your car – you don’t need to understand every button to drive safely.
You just need to know which ones keep you on the road and protect your journey.
In the next few minutes, you’ll learn exactly which settings matter and how to confidently adjust them.
The best part? You can configure these essential WordPress settings for beginners in less time than it takes to fold a load of laundry.
No coding required, no tech degree needed – just simple, straightforward tweaks that will protect your blogging journey.
Quick Promise: By the end of this guide, you’ll know:
- Exactly which settings matter (and which ones you can ignore)
- How to protect your blog from common problems
- Simple changes that make your blog more professional
- Time-saving tricks other bloggers wish they’d known sooner
Let’s dive into the essential settings to keep your blog secure and running smoothly.
1. General Settings: Your Blog’s Foundation

📝 QUICK START ⏱️ Time needed: 3-4 minutes Priority level: High First step: Settings → General
Your General Settings are like your blog’s business card – they tell search engines and visitors exactly who you are. Let’s get these basics right.
Site Title and Tagline
Your site title appears in search results and browser tabs. Choose something memorable that reflects your blog’s purpose. Your tagline is your elevator pitch – make it clear and compelling.
💡 PRO TIP Your site title doesn’t have to match your domain name exactly. Focus on what’s memorable and meaningful to your readers. I learned this the hard way after spending weeks agonizing over making everything match perfectly!
Time Zone and Date Settings
Getting your time zone right is crucial for scheduling posts and managing comments.
Set this to your local time zone – it prevents confusion when scheduling content and helps you respond to comments promptly.
2. Writing Settings: Set Up Your Publishing Foundation

Writing settings might seem basic, but they affect how easily you can create and publish content.
A few quick adjustments here will save you hours of frustration later.
Default Post Category
Every post needs a category, but forgetting to choose one means your content ends up in the dreaded “Uncategorized” folder. Not very professional, right?
🔄 TRY THIS
Create a primary category (like “Blog Posts” or “Main Content”) and set it as your default. Now every post automatically has a home, and you can always change it later if needed:
Before: Uncategorized
After: Blog Posts or Recipes
Default Post Format
Keep this set to “Standard” unless you use a theme that supports other formats. Most blogs work best with the standard format, and it’s one less thing to think about when publishing.
3. Reading Settings: Control How People See Your Content
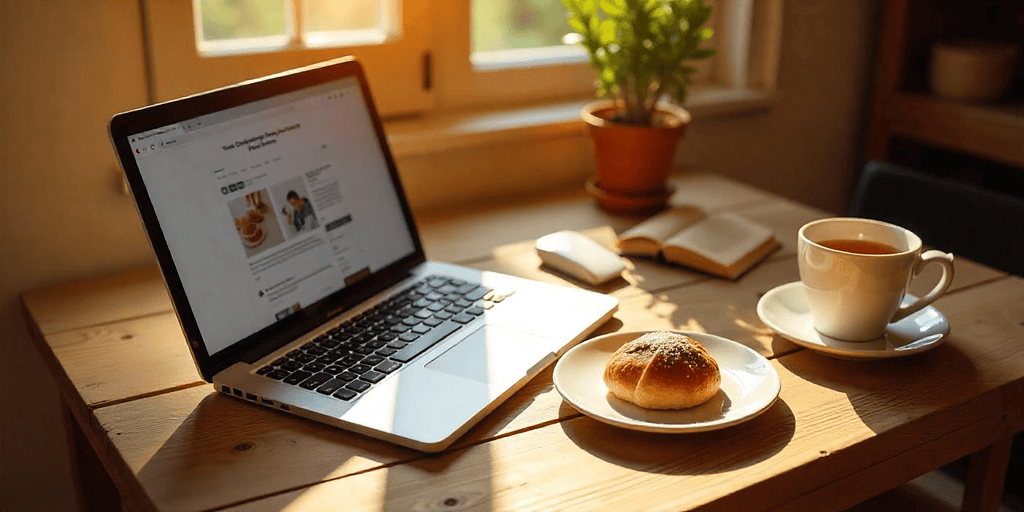
📝 QUICK START
⏱️ Time needed: 2-3 minutes
Priority level: Medium
First step: Settings → Reading
These settings determine how visitors experience your blog. Making smart choices here can keep readers engaged and coming back for more.
Homepage Display
You have two main options: show your latest posts or set up a static homepage.
If you’re just starting out, showing latest posts works perfectly.
As your blog grows, you might want to switch to a static homepage that showcases your best content.
Blog Posts Display
Choose how many posts appear on your main blog page.
The sweet spot is usually between 8-10 posts – enough to give readers a choice without slowing down your page load time.
💡 PRO TIP
Never set your RSS feed to “Summary” instead of “Full text.” While it might seem smart to make readers visit your site, it may frustrate them and can hurt your subscriber count.
4. Discussion Settings: Manage Your Community

This is where you’ll control comments and interactions on your blog. Getting these settings right helps create a welcoming space while protecting you from spam.
Comment Settings
Allow people to comment, but protect yourself with these essential settings:
- Require name and email (prevents anonymous spam)
- Hold comments for moderation if they contain links (stops automated spam)
- Turn off comments on posts older than 90 days (reduces old-post spam)
🔄 TRY THIS
Set up email notifications for comments that need moderation, but disable notifications for published comments. This keeps you in control without overwhelming your inbox.
5. Media Settings: Keep Your Images Organized

Managing your blog’s images might not seem exciting, but proper media settings prevent your site from slowing to a crawl or eating up your storage space.
Image Sizes
WordPress automatically creates multiple sizes of each image you upload. Let’s set them up smartly:
- Thumbnail: 150 x 150 pixels
- Medium: 300 x 300 pixels
- Large: 1024 x 1024 pixels
📝 QUICK START
⏱️ Time needed: 2 minutes
Priority level: Medium
First step: Settings → Media
File Organization
By default, WordPress organizes uploads by month and year.
Keep this setting on – you’ll thank yourself later when you’re looking for that perfect photo you used last summer.
6. Permalink Settings: Create Search-Friendly Links

💡 PRO TIP
Choose the “Post name” permalink structure right away. I waited months to change mine, then spent an entire evening fixing broken links. Save yourself the headache and set it up correctly now.
Your permalink structure affects how easy it is for people (and search engines) to find your content. The right setup makes your links clean, clear, and memorable.
Select “Post name” as your permalink structure. This creates URLs that look like:
yourblog.com/chocolate-chip-cookie-recipe
Instead of: yourblog.com/?p=123
7. Privacy Settings: Protect Your Readers

Privacy isn’t just about following rules – it’s about building trust with your readers. These settings help you stay compliant while being transparent.
Privacy Policy Page
WordPress creates a basic privacy policy page automatically. Take a few minutes to customize it with:
- How you collect and use email addresses
- What cookies your site uses
- How people can contact you
🔄 TRY THIS
Add a simple cookie notice that pops up when people first visit your site. Most themes include this feature – just activate it in your privacy settings.
8. User Settings: Secure Your Account

Your user settings are your blog’s first line of defense against hackers. Let’s make them strong but manageable.
Display Name
Choose a display name that’s different from your username. This simple change makes it harder for hackers to guess your login credentials.
Before: username “jennsmith” and display name “jennsmith”
After: username “jennsmith” and display name “Jennifer”
💡 PRO TIP
Create a strong password, then save it in a password manager. This way, you only need to remember one master password instead of trying to juggle multiple complex ones.
9. Language Settings: Make Your Blog Accessible
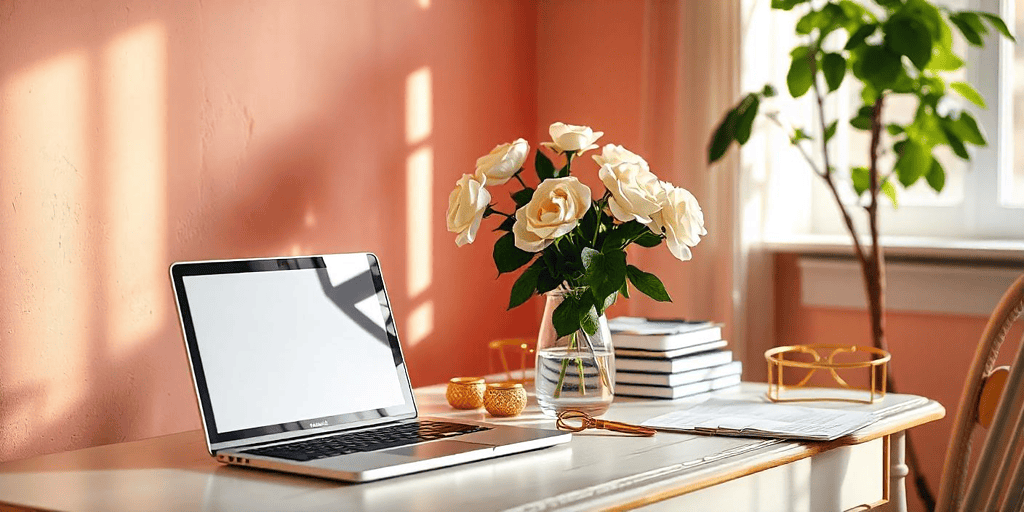
Keep your language settings simple. Unless you’re writing in multiple languages, set both your site language and admin language to match your primary writing language.
This ensures everything from your dashboard to your published content displays correctly.
10. Email Settings: Stay Connected Without Getting Overwhelmed
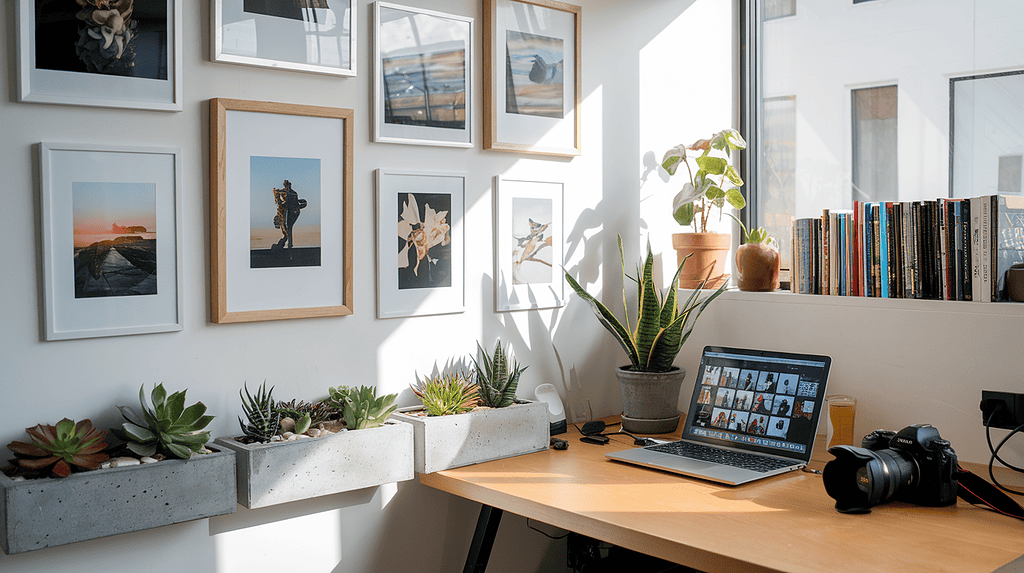
Your blog will send various notifications, from comment alerts to update reminders. Let’s set these up to work for you, not against you.
📝 QUICK START
⏱️ Time needed: 3 minutes
Priority level: High
Location: Settings → Discussion → Email Settings
Email Notification Strategy
Choose notifications thoughtfully:
- Comments awaiting moderation: ON (catch spam quickly)
- Published comment: OFF (avoid inbox overload)
- Plugin/theme updates: ON (stay secure)
💡 PRO TIP
Create a separate email folder for blog notifications. It keeps your main inbox clear while ensuring you don’t miss anything important. I check mine twice a day – morning and evening – which helps maintain boundaries while staying responsive.
11. Security Settings: Protect Your Hard Work
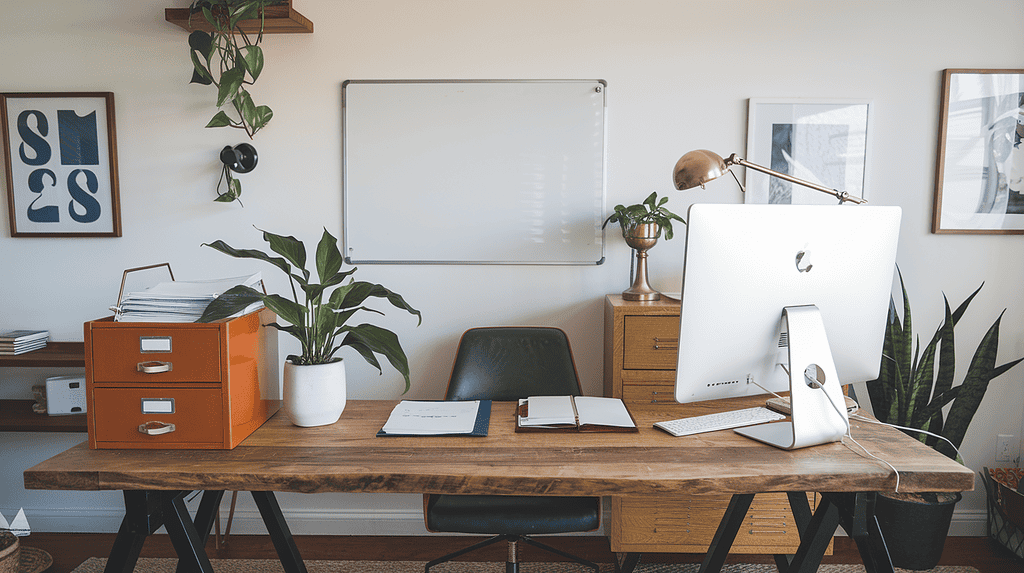
The final piece of the puzzle is securing your blog. These settings create a strong foundation for your site’s security.
💡 PRO TIP
Your hosting provider plays a crucial role in your blog’s security. If you’re just getting started or considering a switch, read 7 Critical WordPress Hosting Features Every Mom Blogger Needs to ensure you have the right security features from the start.
Essential Security Steps
- Enable automatic updates for minor WordPress versions
- Restrict file editing through the dashboard
- Turn on SSL if your host provides it
🔄 TRY THIS
Set up a weekly calendar reminder to check for major WordPress updates. Fifteen minutes of maintenance can prevent hours of problem-solving later.
Next Steps and Quick Reference

Now that you’ve configured these essential WordPress settings, your blog has a solid foundation. Keep this guide bookmarked – you might want to revisit these settings as your blog grows.
Remember:
- Save changes after adjusting each section
- Test your site after major changes
- Keep your login information secure
- Update WordPress regularly
Frequently Asked Questions
Q: How often should I review these settings?
A: Do a quick check monthly, focusing on security and discussion settings. Other settings typically only need attention when your blog strategy changes.
Q: What if I make a mistake?
A: Most settings can be easily reversed. If something looks wrong, simply change it back. WordPress keeps a log of recent changes in your dashboard.
Q: Do I need to set everything up right away?
A: Focus on security, permalinks, and discussion settings first. The rest you can adjust as you grow more comfortable with your blog.
Ready to take your blog to the next level?
Check out our guide to Essential WordPress Plugins for Bloggers for the next steps in customizing your site.